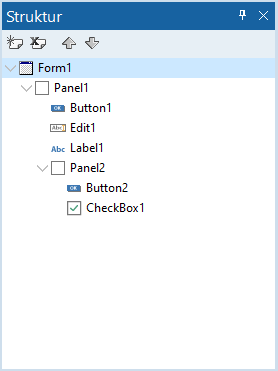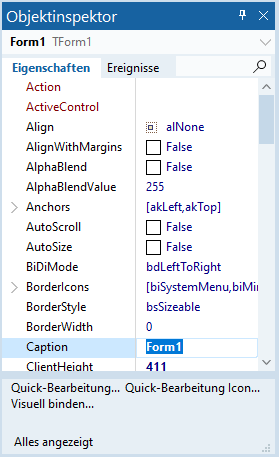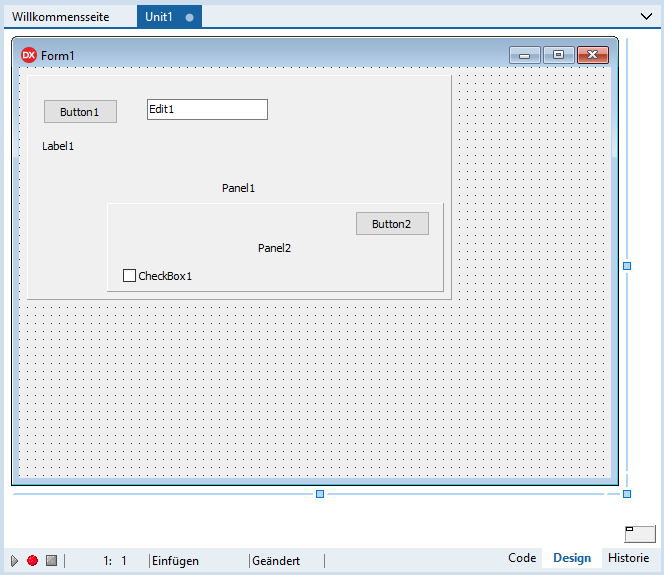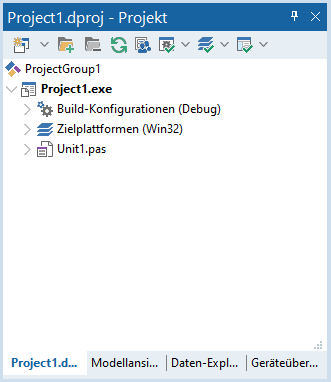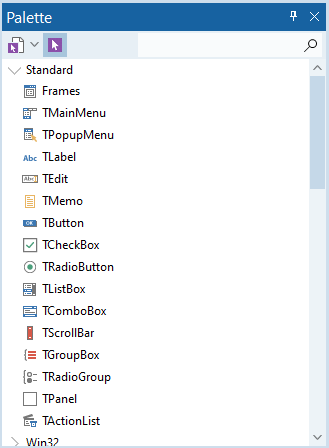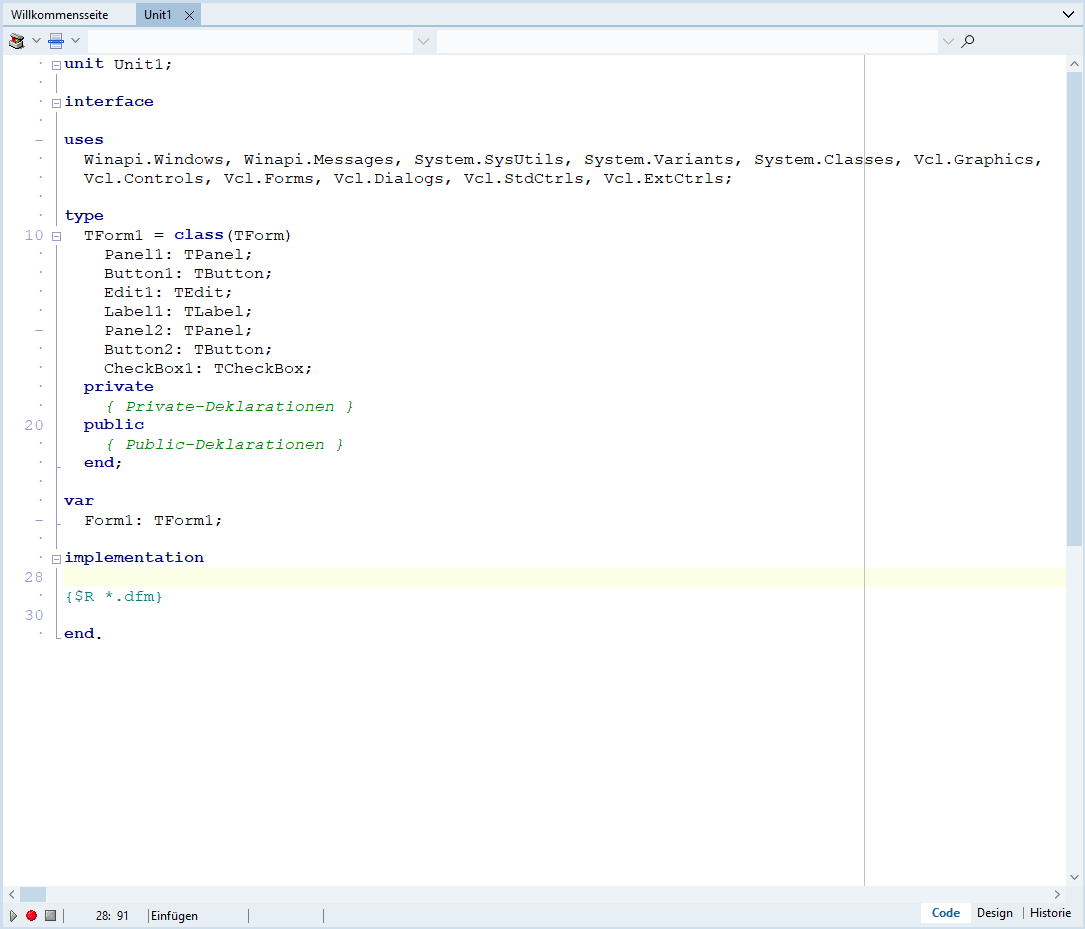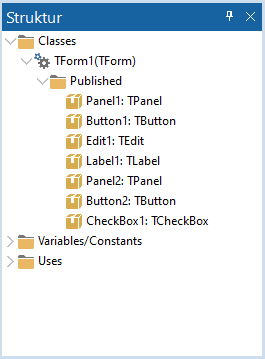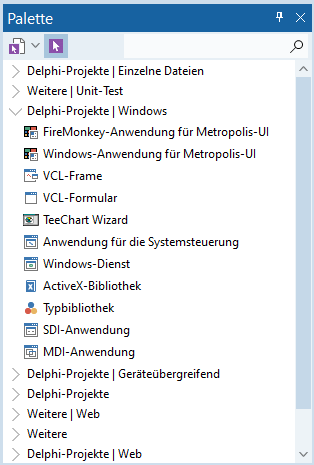1. Vorstellung der IDE:
Frage unseren Delphi KI-Tutor
Stelle hier deine Fragen zu Delphi-Programmierung. Unser KI-Tutor hilft dir gerne, aber bitte beachte, dass du nur eine Frage pro Minute stellen kannst. Hier geht es zur Datenschutzerklärung
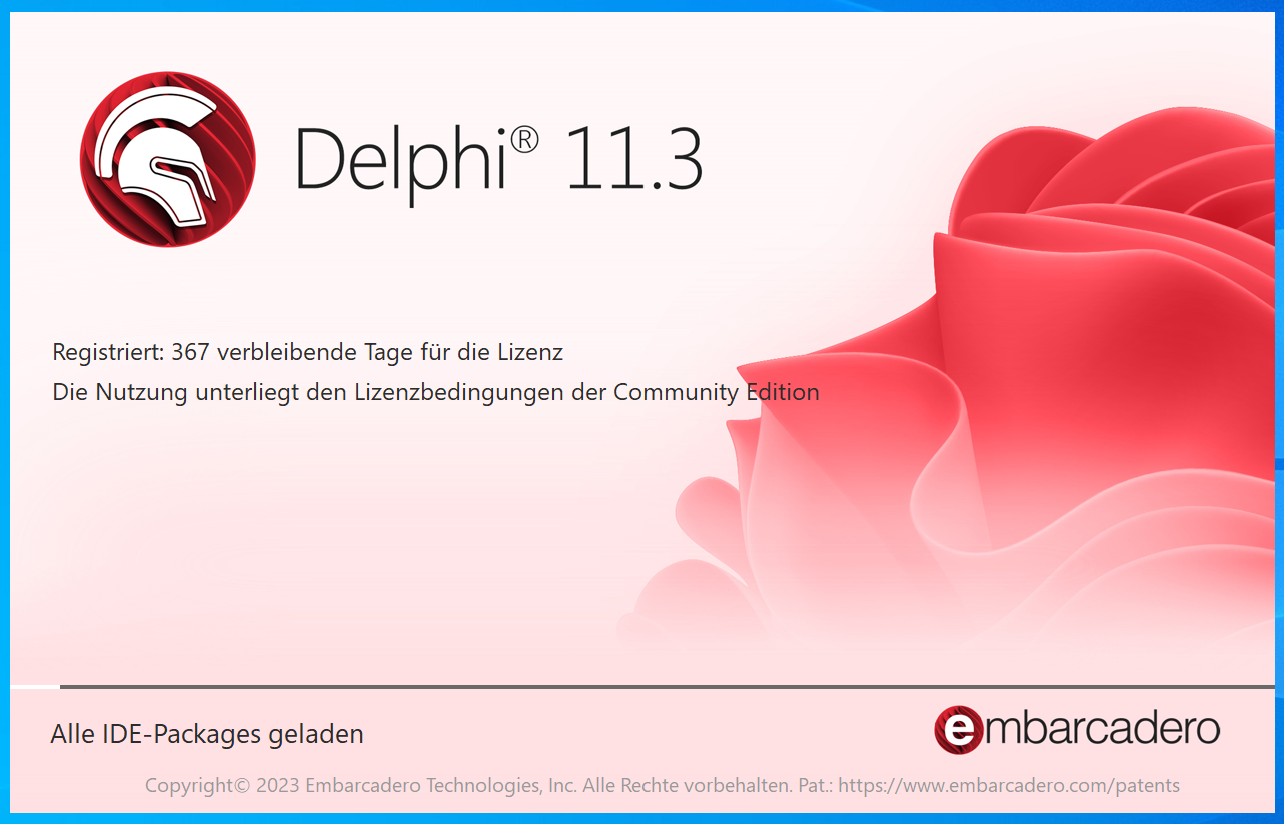
Hier kann die Objekthierarchie des Formulars betrachtet und verändert werden. Dies ist z.B. nützlich, wenn man hier das Panel1 löschen, aber die anderen Objekte behalten möchte, dann lohnt sich ein Blick auf die Strukturansicht. Löscht man ohne dies zu beachten, dann werden alle anderen Objekte mitgelöscht. Hier kann man einfach die Objekte, die nicht gelöscht werden sollen, verschieben.
Hier können die Objekte aus der VCL, Visuel Component Library, ganz einfach verwaltet werden. Eigenschaften sind nach Kategorien sortiert, die das finden erleichtern können. Wer allerdings die nach Namen sortierte Ansicht bevorzugt, kann diese wieder einstellen, indem er per Rechtsklick auf den "Eigenschaften"-Tab -> "Anordnen" -> "nach Name" auswählt.
Eigenschaften sind z.B. der Text oder Titel den ein Objekt hat, das Text anzeigen kann. Dies is die Eigenschaft "Caption" vom Typ "TCaption" oder "Text" vom Typ "TCaption".
Unter Ereignisse befinden sich die Verbindungen zu den Ereignis-Methoden.
Das am häufigsten verwendete Ereignis ist ohne Zweifel wohl das OnClick-Ereignis.
Sobald auf ein Objekt geklickt wurde (Bsp: auf einen Button)
soll etwas ausgeführt werden.
Per Doppelklick auf das Ereignis wird automatisch eine Ereignis-Methoden (Prozedur) erstellt und
man wird sofort in die Code-Ansicht (s.u.) gebracht.
Was auch häufig genutzt wird:
OnCreate - Die FormCreate-Procedure, wird "beim" Erstellen des Formulars ausgeführt,
quasi beim Start des Programmes.
Hier ist das Project1 mit der Project1.exe und seiner Unit Unit1.pas vertreten. (Übersicht über Dateitypen von Delphi siehe nächstes Kapitel)
Hier sieht man jetzt den Standardaufbau einer Unit, wenn nur per Drag&Drop einige Objekte eingefügt wurden, genauer: 2 Panels, 2 Buttons, 1 Edit, 1 Label und eine Checkbox. (genaueres zu den einzelnen Objekten, siehe im Step 08 - der OOP Begriffsklärung )
Eingeleitet mit "unit Unit1;": Hier ist die einzige Stelle, bei der Delphi Casesensitiv ist. Wenn man hier Unit1 umbenennen will, muss man dies auch mit dem Dateinamen machen!
Dann wird unterschieden zwischen zwei großen bereichen: dem "interface" und der "implementation":
Das "interface" soll erstmal alle Informationen über die implementierten Objekte wiedergeben. Es ist vielleicht mit anderen Programmiersprachen etwa mit Java und dem Interface- Begriff verwechselbar, aber in Delphi ist das standardmäßig die Stelle, in der erstmal alles definiert wird: "uses" benennt alle Units oder Module, die geladen werden sollen. z.B. kann man mithilfe von "INIFiles" den Zugriff auf ini-Dateien einfach regeln. Im "type"-Abschnitt werden alle Objekte, die dann im Implementation-Abschnitt explizit programmiert werden, erstmal definiert: Hier wird der Typ "TForm1" definiert. Hiernach kommen dann die globalen Variablen.
Im "implementation"-Abschnitt befinden sich dann alle Unit-lokalen, für die Implementierung notwendigen Variablen, Konstanten, Methoden, etc. "{$R *.dfm}" ist nicht sonderlich zu beachten. Dies ist eine Compiler-Anweisung, die dem Compiler sagt, dass noch dfm-Dateien beim Erstellen des Programmes beachtet werden muss.
Eine Klasse ist z.B. ein definiertes Objekt. "TForm1" würe hier unsere Klasse.
Unter "Variablen/Konstanten" stehen die gerade verfügbaren Variablen bzw. Konstanten, die in der Unit definiert sind und auf die man zugreifen kann.
Bei "Verwendet" werden alle Module aufgelistet, die im uses-Abschnitt eingetragen wurden.
2. Hallo Welt!
a) ein "Neues Projekt" starten:
Einfach im Hauptmenü unter "Datei" -> "Neu" -> "Windows-VCL-Anwendung - Delphi"
Direkt hiernach speichern wir das Projekt komplett. Dazu einmal unter "Datei" -> "Alles speichern"
Hierbei wird sowohl die Quellcode-Datei wie auch die Projekt-Datei(ein) gespeichert. Näheres zu den Dateien lernen wir im nächsten Kapitel kennen.
b) Hallo Welt!
Hierzu müssen einfach folgende Schritte durchgeführt werden:
- Füge mithilfe der Palette einen Button auf dein Formular (klick auf "Button" in der
Toolpalette, dann auf das Formular, ändere die Größe beliebig)
Alternativ kann man von der Palette den Button auch per Drag&Drop in das Formular einfügen. - Nun den Button markieren. Im Objektinspektor bei "Name" folgendes eingeben: "BtnSagHallo"
anschließend bei Caption "Klick mich" eingeben. - Klicke nun beim Objektinspektor auf den Tab "Ereignisse"; doppelklicke hier auf das Ereignis "OnClick" (alternativ hierzu kannst du auch direkt im Formular auf den Button doppelklicken, die anderen möglichen Ereignisse sind allerdings nur über den Objektinspektor anzupassen).
- Nun solltest du automatisch in die Code-ansicht zu einer frisch erstellten Procedure "procedure TForm1.BtnSagHalloClick(Sender:TObject)...." gelangt sein.
- Der eigentliche Code um den es uns hierbei geht, gibst du nun einfach zwischen "begin" und
"end" ein:
ShowMessage('Hallo Welt!');
- In der Menüleiste noch auf das grüne "Wiedergabe"-Dreieck klicken, und schon sollte das Formular auftauchen.
Zur Orientierung: Der untere Teil deines Quellcodes sollte nun so aussehen:
|
procedure BtnSagHalloClick(Sender:TObject); begin ShowMessage('Hallo Welt!'); end; end. |